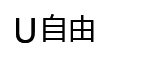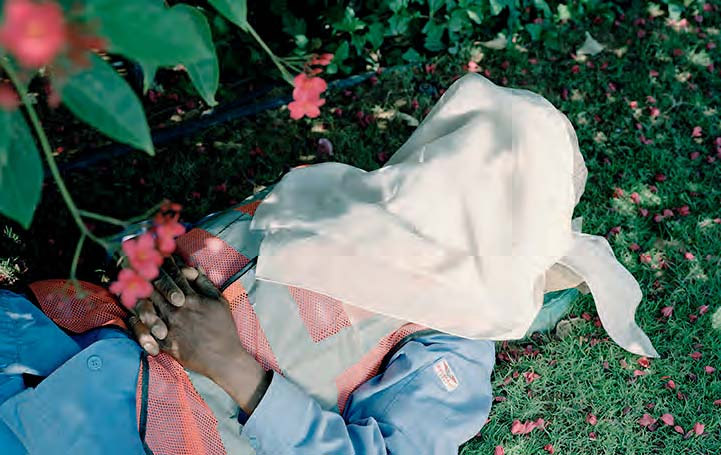4种方法调色调让照片更有温度
掌握4种Photoshop中不同的着色技巧,
给单色照片赋予创意性的双色调,
给照片加人更多情绪。

Camera Raw中的分离色调效果这个简单的双色调技巧同样也适用于Lightroom

Camera Raw和 Lightroom拥有类似的分离色调面板,
同样可以用来赋予画面漂亮的影调效果,
这儿我们以 Camera Raw为例介绍其操作方式。
首先在 Camera Raw中打开文件,
然后进入分离色调面板;
如果文件是JPEG格式,
需要在Bndge中单击右键选择“ Camera Raw中打开”命令。
使用色相滑块选择颜色,
然后使用饱和度滑块调整色彩强弱。
按住Alt键拖动色相滑块可以在100%饱和度强度下观察色彩效果。
我们既可以单独对阴影或高光着色,
也可以同时添加效果。
平衡滑块可以控制两者之间的比例。
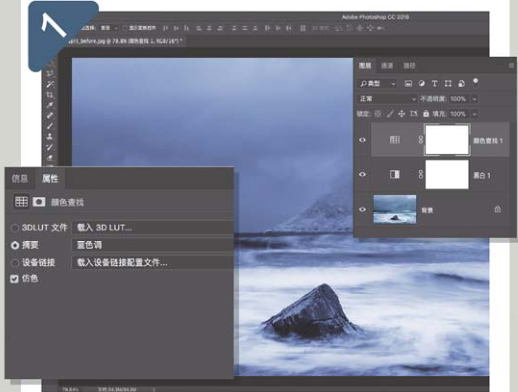
查找颜色
Photoshop在查找颜色命令中提供了一系列简单的调整预设,
其中也包括分离色调效果。
首先在 Photoshop中打开照片,
接着单击图层面板下方的新建调整图层按钮,
选择黑白命令将照片转换为黑白。
接着再次打开新建调整图层菜单创建颜色查找图层,
将其设置为摘要模式,
然后选择蓝色调、灰色调等模式如果需要,
也可以通过调整图层的不透明度来控制效果强弱。

曲线调色
作为一款功能强大的命令,
曲线工具用来创建分离色调效果也同样实用。
首先参考第一步中的操作将照片转换为黑白,
接着创建一个曲线调整图层。
打开RGB下拉菜单,
选择红色、绿色或蓝色通道。
首先将对角线左右端点分别朝着向上下方拖动,
给高光和阴影分别添加颜色。
以蓝色通道为例,
向上拖动左下端点可以给阴影添加蓝色,
向下拖动右上端点可以给高光添加黄色。

渐变映射
Photoshop的渐变映射命令提供了更为丰富的调整预设,
可以模拟传统的蓝印色调、硒色调、棕色调等等。
单击图层面板下方的新建调整图层按钮创建渐变映射调整图层。
勾选预览按钮,
接着打开漸变编辑器对话框,
然后单击预设右上方的齿轮图标,
选择照片色调预设集,
选择追加模式添加预设。
我们选择金铜色,
然后将不透明度设置为50%。

自定渐变
除了使用系统默认提供的照片色调预设之外,
我们也可以使用自定义设置配合渐变映射调整图层创建更丰富的效果。
首先参考步骤3创建渐变映射图层,
在渐变编辑器中双击渐变色条下方的任意色标,
打开捨色器对话框更改不同影调区域对应的颜色。
阴影位于左侧,高光位于右侧。
我们给阴影添加了蓝色,
中间调添加了红色,
高光添加了黄色。