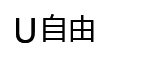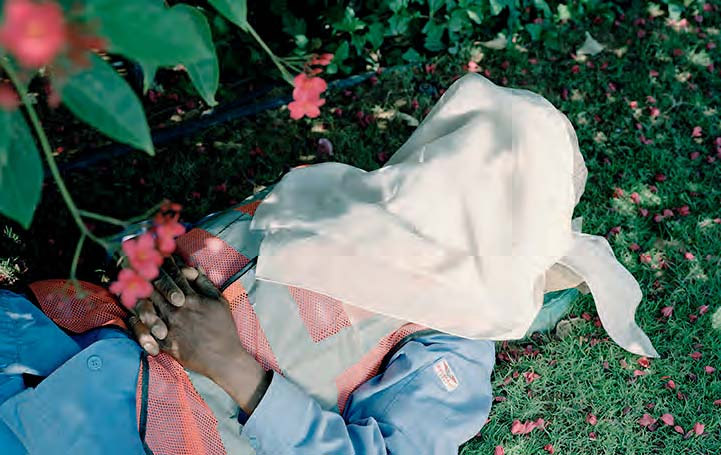两种高级锐化让风光照细节更突出
当你的作品有点“肉”,
如何在后期调Ps整中让照片更加利,
又显得很自然?
我们将介绍两种不同的高级鏡化方法。

两种高级锐化让风光照细节更突出
拍摄刀削斧劈般锐利的照片是走向完美作品之路的第一步,
也是极为重要的一步。
和一切优秀的艺术作品一样,
风光照片除了前期拍摄,
还离不开精湛的后期技艺。
想要让照片更加完美,
适当的锐化必不可少。
一张锐化完美的作品不应该留下任何锐化的痕迹,
而是看起来非常清晣,
但不能留下亮边或其他问题。
如果说一张照片需要锐化到留下明显痕迹的地步,
那么很可能是因为最开始的拍摄就不够清晰。
对于任何一张照片来说,
锐化都是后期处理过程中必不可少的操作步骤,
它对于照片的完美呈现至关重要。
锐化的工具多种多样,
本文将介绍其中最经典的2种方法:
USM锐化和高反差保留锐化,
它们可以一起使用,
也可以分开使用。
这里要说明一下,
锐化是一种锦上添花的方法,
让本来清楚的作品更加锐利。
它绝不是一种补救手段。
如果一张照片因为对焦或机震出现模糊,
以现有后期手段,
还没有方法可以完全去除模糊。

两种高级锐化让风光照细节更突出
复制背景
在 Photoshop中打开范例文件,
我们将对这幅照片进行锐化。
锐化会影响画面的细节,
它是有损操作,
所以我们第一步要复制图层。
选中背景图层,
使用快捷键Ctr+J将其复制,
复制后的新图层将出现在背景图层上方,
并呈选中状态。

USM锐化
执行“滤镜>锐化>SM锐化”,
打开USM锐化对话框。
对话框提供了锐化的效果预览,
我们可以单击下方的放大按钮观察到锐化的细节。
将半径设置为2.0,
阈值设置为10,
接着拖动数量滑块使画面看上去清晰,
对这张照片来说150%比较合适。
设置好也不要点击确定!

少量多次
对当前设置值满意后,
将数量减半一一也就是将150%更改为75%。
我们将通过两次滤镜来完成锐化,
这么做的原因是两次锐化得到的结果要比一次锐化更加干净,
減少了出现亮边等瑕疵的可能。
点击确定应用操作,
然后使用快捷键Ctr+At+F重复执行刚才的滤镜,
大功告成。

高反差保留
使用快捷键Ctrl+J再次复制我们別オ使用USM锐化处理过的图层。
接着执行“滤镜>其它>高反差保留”命令。
照片将会变灰,
我们能隐隐约约在画面中看到景物的边绿。
提高半径值直到景物边绿足够清晰。
半径8对这幅作品来说效果完美。

混合模式
使用图层面板左上角的下拉菜单将高反差保留图层的混合模式设置为疊加,
使用快捷键Ctrl+加号放大画面,
单击图层面板前方的眼球图标对比锐化前后的效果。
锐化效果过强,
可适当降低图层不透明度。
对这张照片来说,
70%就非常合适。

添加蒙版
我们可以利用蒙版对锐化效果进行局部隐藏。
保持高反差保留图层目前应该依旧保持在选中状态,
单击图层面板下方的添加蒙版按钮,
使用快捷键Ctrl+I反向蒙版,
暂时隐藏高反差保留的锐化效果,
然后使用快捷键D复位前背景色。

还原锐化
复位后的前景色为黑色,
使用快捷键X将其设置为白色涂抹还原图层对下方的锐化效果。
选择中等尺寸的柔边画笔,
调整到合适大小后在需要的位置进行涂抹。
如果涂抹出错,
可以再次使用X键将前景更换为黑色并涂抹将其还原

后续调整
单击图层面板下方的新建填充或调整图层按钮,
创建曲线调整图层。
在属性菜单中,
打开上方RGB下拉菜单选择蓝色通道。
在曲线的中间位置单击创建调整点并向下拖动适当暖化画面。
你还可以进行其他调整,
最后保存照片,
大功告成!

USM滤镜怎么调?
了解USM滤镜中各个滑块的作用,
让你的调整胸有成竹。
USM锐化虽然是一种很方便的滤镜,
如果我们不理解每个滑块的作用,
你就只能对着我们的参数调整,
不知道如何因地制宜。
这里我们来解释一下这3个滑块的作用。
数量控制锐化效果的强弱程度,
半径决定锐化所影响的边缘像素宽度,
阈值则决定了将明暗差异小于某个值的像素不视为边绿进行锐化处理。
阈值滑块能柔化半径滑块的效果,
得到更加自然的画面结果。