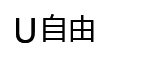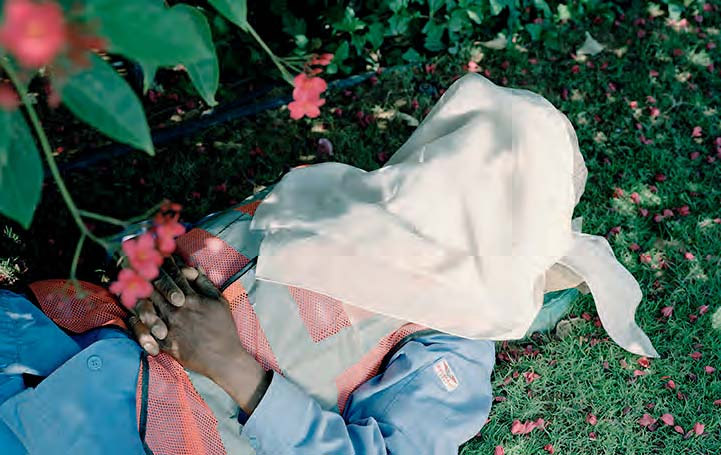单张照片“合成”打造震撼黑白大片
了解如何将两次不同的RAW调整结果结合在一起,
并使用 Photoshop.进行选择性反差调整。

创建高质量黑白摄影作品的关键在于尽可能地从原始文件中挖掘细节和影调信息,
通过平衡不同区域,
最终得到一幅细节丰富、对比强烈的作品。
RAW文件中包含的信息数量远超过JPEG文件,
但想要发挥其全部作用,
就需要在修片阶段玩一些技巧。
我们经常遇到这种情况:
明亮的天空衬托着背光的地面,
这类反差巨大的拍摄环境想要用一张照片拍好很难,
就算是想通过次调整就还原出画面中的所有细节也并不容易,
即便尽最大努力,
依旧会在某些影调表现上有所妥协。
你需要抉择是牺性前景细节让天空表现得异常壮丽;
还是牺牲天空,
让前景呈现出更理想的反差。
但是,如果使用了本文介绍的技术,
就能得到两全其美的结果。
首先,我们们需要对文件进行两次不同的处理,
一次针对亮部,
一次针对暗部。
然后,将它们作为图层导入同一 Photoshop文件,
完美地结合在起,
得到一幅光影匀称的作品。
再接着,
我们还会对画面局部进行选择性地反差调整,
最后得到一张反差强烈、影调丰富、绝无半点妥协的黑白摄影作品。

矫正镜头
在 Photoshop中打开一张RAM格式文件,
Adobe Camera Raw会自动弹出,
你也可以在首选顶中设置使用该插件打开JPEG文件。
我们利用剪裁工具稍微调整照片角度,
接着打开镜头矫正面板,
勾选删除色差和启用配置文件矫正选项,
修复由于镜头瑕疵所导致的色差、畸变、暗角等各类光学问题。
最后打开基本面版,
将其中的饱和度滑块设置为-100,
将照片处理为黑白。

调整天空
我们将注意力集中在画面的天空部分,
调整基本面板中的各项滑块直到获得影调丰反差强烈的天空。
首先将曝光设置为-1.3压暗天空,
接着将高光设置为-100进一步还原高光细节。
为了让暗部细节变得明显,
将阴影设置为+100,
然后将黑色、白色滑块分別设置为-65和+40弥补反差下降的问题。
最后将清晰度设置为+30,
丰富画面的中间调细节。

二次沖片
天空调好之后,
单击打开对象将照片导入 Photoshop。
将原始文件拖入到Photoshop中已打开的图片上,
Camera Raw会再次打开这一次我们忽略天空,
将注意力放在地面上。
我使用+0.35曝光、-50高光、+100阴影、+85白色、-75黑色的设置并将清晰度保持为+30。
调整之后的地面看上去非常理想,
单击确定按钮将其导入 Photoshop的文件内。

添加蒙版
在新版 Photoshop中,
拖动到已打开图片上的文件将被以智能对象的形式导入,
显示为一个带对角线的图形,
我们还需要再双击一次鼠标オ能确定导入。
大多数时候,
它和正常的图层没有任何区别,
但如果在图层面板中双击该图层的缩略图就能重新对RAW参数进行修改。
当然在这儿我们并不需要更多的修改,
而是需要将上下两个图层融合在一起,
所以单击图层面板下方的添加图层蒙版按钮即可。

绘制蒙版
图层缩略图右侧的白色矩形即代表着该图层对应的蒙版,
使用黑色在蒙版上涂抹就相当于给蒙版开了一个“洞”,
露出下方的画面内容。
我们首先使用快捷键D、X将前景色设置为黑色,
接着使用快捷键B选择画笔工具。
在上方选项栏中挑选一款大尺寸柔边画笔,
并将不透明度设置为10%。
接着在天空上涂抹,
露出下方影调更为丰富的深色天空区域。
注意避免明暗交界处因为涂抹过多出现的突兀边绿。

非破坏性调整
当我们取上下两个图层的精华部分结合在一起之后,
作品的大形态就确定了,
但接下来我们还需要对画面反差做更加精细的调整。
选择上方图层,
使用快捷键Ctrl+At+ Shift-N创建一个新的空白图层,
接着执行“编辑>填充”命令,
将内容设置为50%灰色,
单击确定。
接着,将图层混合模式从正常更改为叠加,
然后双击图层标签将其更名为“加深”。

加深阴影
当我们将图层混合模式设置为叠加之后,
使用深色画笔在图层上涂抹就能增加下方画面对应区域的阴影反差。
我们依次使用快捷键B、D选择画笔工具并将前景色设置为黑色,
接着使用不透明度为10%的柔边画笔慢慢在加深图层上涂抹以增强对应区域的阴影效果。
调整时可使用快捷键]、[控制画笔大小,
对加深阴影的效果感到满意之后,
我们要做一个与它怡好相反的操作—提亮。

提亮高光
创建一个新的空白图层,
使用50%灰色填充,
将其命名为“提亮”,
然后将图层混合模式更改为졸加。
保持当前工具为画笔,
使用快捷键X将前景色更改为白色,
使用不透明度为10%的柔边画笔在需要提亮的高光位置上涂抹提高画面亮部的反差。
多次涂抹可以逐步强化效果。
效果超出预期时可以使用黑色画笔涂抹还原。

添加暗角
当我们对画面整体效果感到满意之后,
可以给画面添加一些轻微的暗角压暗画面四周,
将观众的注意力更集中到画面的中央主体上。
确保最上方图层为当前选中状态,
使用快捷键CtrI+At+ Shift+E将所有图层合并至一个位于图层面板最上方的新盖印图层。
接着执行“滤镜> Camera Raw滤镜”令进入ACR界面。
在FX面板中将裁切后晕影设置为-30,
单击确定应用效果。
最后将照片保存为我们需要的格式。

图层蒙版
控制图层之间隐藏和显示的区域
使用图层蒙版将上下两个图像混合在一起,
最大的优势就在于它能帮助我们们轻松修复过程中可能出现的问题。
蒙版在新建状态下是纯白色,
意味着对应图层中的所有内容均为可见状态。
使用黑色画笔在蒙版上涂抹,
就等于在上方图层中打开了一个“洞”,露出下方图层的内容。
将画笔颜色切换回白色,
即可在出错的位置上涂抹将其修复。
使用灰色涂抹,
可以让对应区域变成半透明状态。

选择性反差调整
使用调整画笔控制局部反差
在 Adobe Camera Raw中,
我们也可以使用调整画笔工具进行处理,
选择调整画笔工具,
单击黑色滑块前的减号按钮将其设置为-25并复位其余参数。
在沙地等需要加深阴影的位置凃抹使其立体感更加强烈。
接着将画笔设置为新建模式,
单击白色滑块右侧的加号按钮将其设置为+25并复位其他参数,
在需要提高亮度的区域上涂抹,
这种方式非常方便。