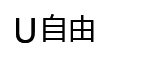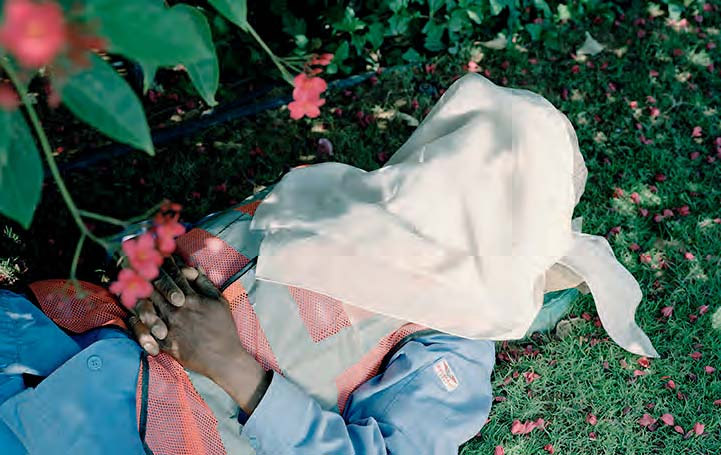矫正长曝作品的色彩
中灰密度鏡可以制造长时间曝光的農化效果,
同时也会导致画面偏色,
我们帮你矫正色彩。

使用高密度中灰镜拍摄的超长时间曝光摄影作品由于独特的视觉效果,
近些年越来越受到摄影师们的青睐。
但这些濾镜最大的问题就是会给画面造成明显的色偏,
虽然近年来厂家为解決这个问题做了很大努力,
但依旧没能完全避免。
许多摄影师为了避免长时间曝光造成的色差,
直接将照片处理为黑白,
免去了给照片校色的麻烦。
尽管不可否认的是,
有些照片处理为黑白效果确实比彩色更加好看。
但实际上即便我们们直接将照片转换为黑白,
想要得到理想、可靠的结果,
依旧需要在转换之前对画面色彩做基本的校正。
所以,这儿我们就要给大家介绍一个简单易学的校色方法,
无论最后我们计划将照片处理为黑白还是彩色,
都能以此作为基础。

调整色温
此时我们建议你拍摄RAW格式文件,
因为 Adobe Camera Raw有常完善的色彩调整工具。
我们使用的是JPEG文件,
将其在 ameraRaw里打开,
界面中无法显示真实色温。
这里使用的范例文件偏黄,
所以我们需要将色温滑块向蓝色方向移动。
将其设置为-25左右,
能缓解画面发黄的河题。

调整色调
色调相对于色温更加难以判断,
但色调是对于色彩理论有基本的理解之后,
再加上若干次尝试,
也并不难掌握。
范例文件略有些偏绿,
想要解决这个问题,
我们需要将色调滑块向右側品红色的方向移动。
对于这张照片来说,
+8的设置值恰到好处。

添加反差
单击上方选项卡中的色调曲线按钮进入曲线面板,
接着选择点曲线子面板。
打开上方预设下拉菜单,
将曲线从默认的线性更改为中对比度。
相比直接在基础面板中调整对比度滑块,
曲线的调整结果更加精准。
如果你喜欢更大的画面反差,
也可以在这一步选择强对比度预设。

阴影与高光
回到基本面版调整基础影调选项。
上一步的对比度调整在一定程度上会导致画面高光与阴影部分的层次丟失,
使用高光和阴影滑块有助于缓解这个问题。
对于这张照片,
高光设置为-30,
明影设置为+60效果恰到好处,
不会出现死白的高光或者死黑的阴影。

调整黑色、白色
调整阴影和高光滑块之后,
画面看上去有些“灰蒙蒙”。
我们可以通过调整黑白滑块来解决这个回题一一这几乎是我们在调整阴影、高光之后必须的一步操作。
按住A肚键拖动白色滑块,
直至色块出现,
这时的设置值应该为+16。
接着按住Alt键拖动黑色滑块,
确定值应为-14.

镜头矫正
单击镜头组图标的面板一镜头矫正面板。
首先勾选删除色差和启用己置文件矫正两个选项,
如果你处理的是JPEG格式文件,
也可以在下面手动选择品牌和镜头。
接着,在基本面板里将去除薄雱滑块设置为+21,
更进一步增强画面的视觉冲击力。

添加暗角
回到基本面板,
将曝光提高到+0.35。
接着,选择上方工具栏中的径向滤镜工具,
在画面中央创建一个栯圆形调整区域。
在右侧的设置菜单中,
将效果设置为外部,
羽化设置为35,
然后将曝光度设置为-0.85。
这么做和调整效果选项中的裁切后晕影相比,
效果更佳自然,
也更容易控制范围和形状。
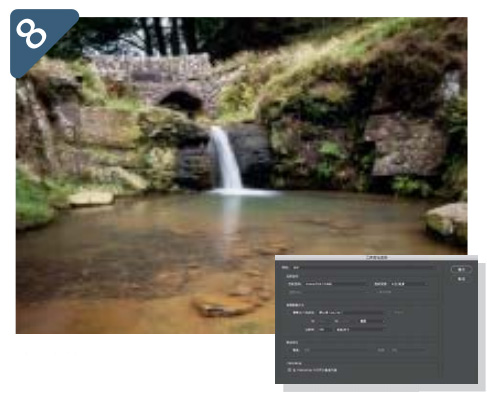
输出文件
单击 Camera Raw界面下方带有下划线的文字,
打开工作流程选项对话框,
将色彩空间设置为 AdobeRGB,
位深设置为8位通道。
另外,保留图像大小为默认值,
分辨率300像素/英寸。
单击确定回到主界面,
接着单击右下方的打开图像按钮将调整之后的结果在 Photoshop主界面中打开。

使用色卡
单击几下鼠标就能得到完美的色彩平衡。
如果你觉得色彩校正是一件非常困难的工作,
可以在拍摄时使用色卡作为参考。
色卡是一款专为校正颜色而设计的工具,
包含一系列彩色和中性色色块,
能帮助我们在不同光线环境下准确地判断颜色。
使用吸管工具在中性色块上单击就可以校正画面色彩。
但这么做并非没有代价,
我们需要首先带着色卡拍摄一张环境,
然后再拿走色卡正常拍摄,
延长了曝光流程。
对于某些稍纵即逝的拍摄机会,
这是一个大麻烦。
为了解決这个问题,
我们也可以在现场把色卡摆放在容易通过后期手段擦除的位置。