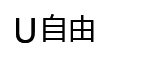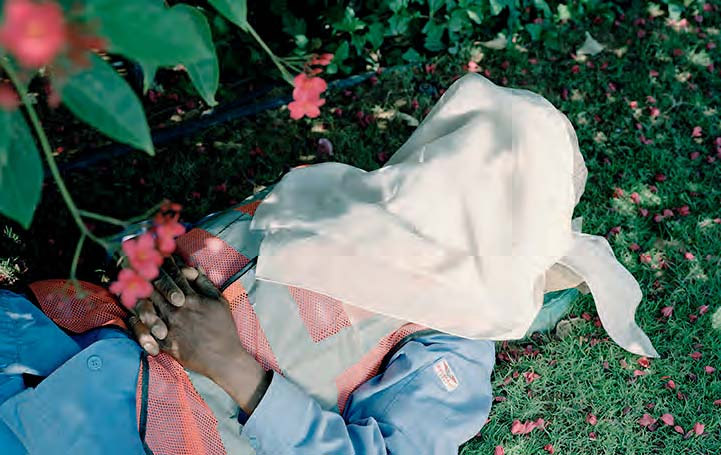使用 Lightroom污点去除工具清理照片中的瑕疵
由于各种原因造成的污点对摄影作品来说司空见惯,
在 Liahtroon的帮助下我们很容易将它们彻底清理。

无孔不入的灰尘是让每个摄影师都头疼的问题,
换镜头的时候,
空气中的浮灰或者我们身上的尘土有可能污染脆弱的感光元件。
比如这张在冰岛拍照的照片,
我们发现再怎么小心翼翼,
灰尘还是能找到路子沾到你的感光元件上。
所以学会清洁感光元件的手艺对于摄影师来说是一件相当有必要的事情,
如果实在学不会,
也可以定期把相机送到维修中心清理。
当然了,
这么做只能让日后拍摄的照片变得更加干净,
但对于电脑上已有的照片又应该怎么办呢?
Lightroom的污点去除工具能帮助我们解决这个问题,
近几次版本的功能升级洗刷了人们对其“廉颇老矣”的怀疑,
让我们意识到它作为一款移除画面污点工具的强大能力。
除此之外,
新版工具同时还能用来移除人像照片中的皮肤瑕疵等问题。

污点去除
污点去除工具位于修改照片模块右侧直方图下方的工具栏中,
我们也可以使用快捷键Q直接调用该工具。
修复模式下,
工具能自动融合采样点的颜色纹理;
仿制模式下则直接拷贝采样点画面。

设置画笔
大小选项同时决定了单击时的取样点半径和拖动鼠标修复时的笔迹粗细,
羽化值则决定过渡边缘的区域大小;
后者对于仿制模式下的画面内容修复尤其重要。

不透明度
不透明度控制修复区域下方内容的可见程度。
一般来说,
我们都应该将不透明度设置为100,
只有在修复皮肤等需要保留纹理的区域时才适当调低不透明度设置。

显现污点
为了帮助我们更清楚地观察画面,
我们可以在预览窗口下方勾选显现污点选项,
以反差蒙版的形式显示画面污点。
我们可以使用右侧的半径滑块控制边缘强弱,
让污点更加突出

自动模式
一般情况下,
当我们在画面中的污点上单击时,
程序将自动分析周围画面创建取样点,
这被称为自动取样。
如果你更希望自己手动指定采样点位置,
可以在单击鼠标时按住CtrI犍,
然后手动选择采样点。

使用笔尖
除了单击之外,
我们也可以拖动鼠标成片绘制调整区域。
按区域修复时,
无法切換到手动选择采样点模式,
但我们可以在绘制区域之后拖动采样点重新定位,
甚至还能在绘制后更改修复区域的位置。
在处理细丝类瑕疵的时候,
这个方法非常常用。
专家技巧
熟能生巧
使用下面这些快捷键能显著提高移除画面污点的速度

使用导航器上的选项将画面显示比例更改为1:1修复污点,
一个画面中的污点修复完毕后可以使用PageDown键(在小键盘上,有些键盘不具备)依次切换到下一个画面。
切换到底之后继续使用 Page Down键可以切换到下一行的开头位置。
除了步骤5中介绍的快捷键Ctrl之外,
还有一些方便易用的快捷键。
和]键可以直接调整画笔半径,
按住Shifti建后使用此左右方括号键可以调整羽化半径。
同时按住Ctrl和 Shift键拖动鼠标可以直接创建任意尺寸的调整圆,
无需更改画笔的半径。