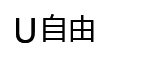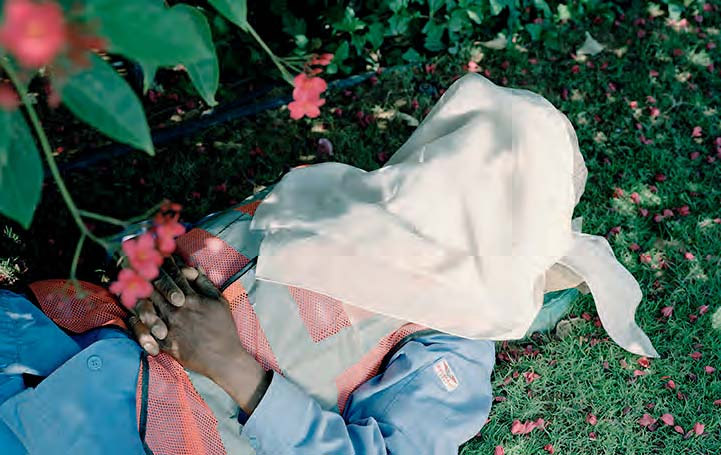解密照片合成利器图层混合模式
使用这一简単而强大的功能将多张照片合成为精彩的作品,
无论是二次曝光,
还是纹理合成,
都离不开它。
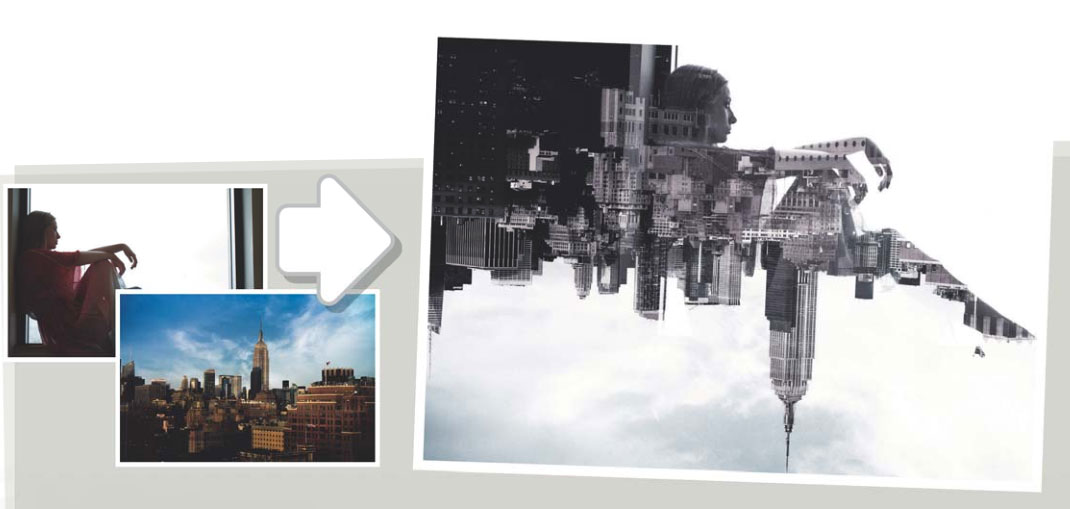
打造精准的双重曝光作品
使用简单的图层混合模式技巧将2张照片融为一体。
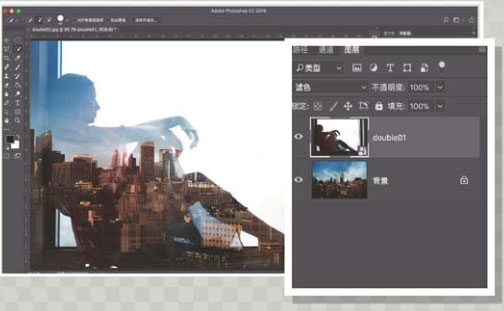
1.复制与混合
打开范例文件中城市的照片,
然后从文件夹里将人物照片直接拖动到Photoshop界面城市照片上,
放开鼠标,
后者就能以图层的方式在文件中打开。
接着,打开“窗口>图层”面板,
从左上方的下拉菜单中将人物的混合模式从正常更改为滤色。
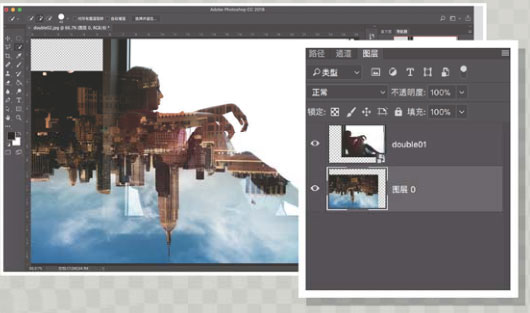
2.调整位置
双击下方图层将其更改为可编辑的浮动图层模式。
使用移动工具调整图层位置,
直到上下2个图层中合适的部分对齐。
需要调整角度或尺寸的话,
可使用快捷键Ctrl+T进入自由变换模式。
最后,使用裁切工具移除空白边缘,
并做适当的色彩调整。
什么是混合模式?
混合模式就是将上方图层内容与下方内容混合在一起的模式。
不同混合模式使用不同算法组合上下图层的亮度与色彩信息,
得到不同的视觉效果。
由于混合模式数量高达27项,
因此我们并不一定能很轻松地判断究竟哪一种混合模式更适合自己,
所以实验是掌握混合模式的关键。
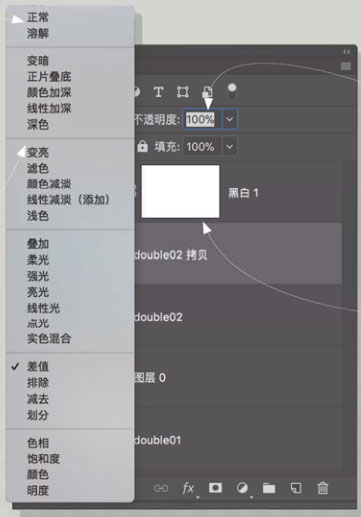
变暗、正片叠底以及变亮、滤色
这4个混合模式是我们合成照片时最常用的混合模式。
变亮只显示上方图层中亮度高于下方的内容,
滤色则将上下方图层的亮度信息相叠加,
就好像传统摄影中的双重曝光一样。
变暗与正片叠底的效果恰好与之相反。
不透明度与填充
调整不透明度或填充设置对于大多数混合模式来说能得到完全相同的结果,
但也有少部分例外。
颜色加深、线性加加深,颜色减淡、线性减淡,
线性光、硬光等混合模式设置在50%填充与50%不透明度的设置情况下,
效果大不一样,
大家可以自己去体会它们之间的差异。
调整图层
混合模式与调整图层结合可以实现各式各样的效果。
我们可以创建一个黑白调图层,
然后将其混合模式更改为明度,
就可以通过颜色滑块更改画面的明暗关系。
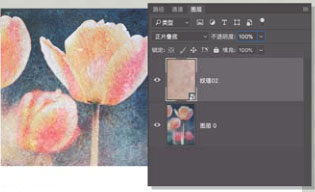
混合纹理
叠加或柔光模式能够很轻松地为照片添加纹理,
营造出怀日、复古的效果。
配合上一个属于自己的纹理库,
能够发挥出更加强大的作用,
所以赶快拿起相机去拍摄自己身边的纹理吧。
多年来,
这张锈烤盘纹理已经陪伴我们处理了无数的照片,
效果非常显著。
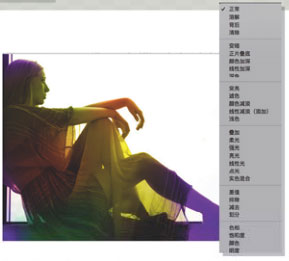
画笔混合模式
包括画笔工具在内的许多工具同样也提供了与图层混合模式类似的混合模式设置菜单,
它们直接影响画笔与图层内容的混合方式。
例如说,如果我们将画笔混合模式设置为颜色,
那么画笔就只起到上色效果(深圳产品摄影),
而不影响画面细节。
另外,画笔工具还提供了2种独有的混合模式:
背后模式只在透明区域上绘画,
而清除模式则相当于橡皮擦。
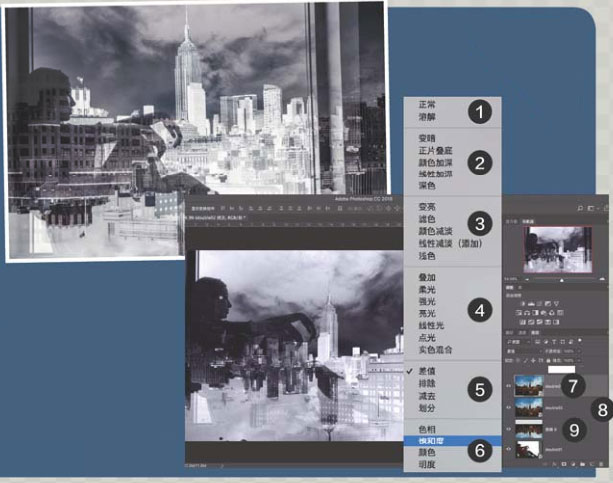
混合模式的分类
混合模式如此之多,
但其中并非没有规律
混合模式列表被划分为6类,
首先是[1]的正常和溶解,
接着是[2]的变暗系列混合模式。
这个部分包含的5种混合模式都会不同程度地压低下方图层内容的亮度。
再接着是[3]的变亮系列混合模式,
顾名思义它们可以不同程度提亮图层内容。
紧跟着是[4]的叠加类型混合模式,
这里的7种设置选项能同时改变画面明暗表现,
増强画面反差。
之后是[5]的差值系列,
这里的4种混合模式直接以画面数值为基础进行运算来实现调整结果。
最后是[6]的HSL混合模式,
根据画面的颜色、明度或饱和度等特性来进行色彩混合。
我们复制了3份位于上方的城市图层,
其中最上方7的图层混合模式被设置为差值,
中间[8]设置为滤色,
最下方[9]的图层被上下颠倒,
混合模式同样设置为滤色。