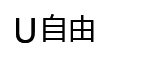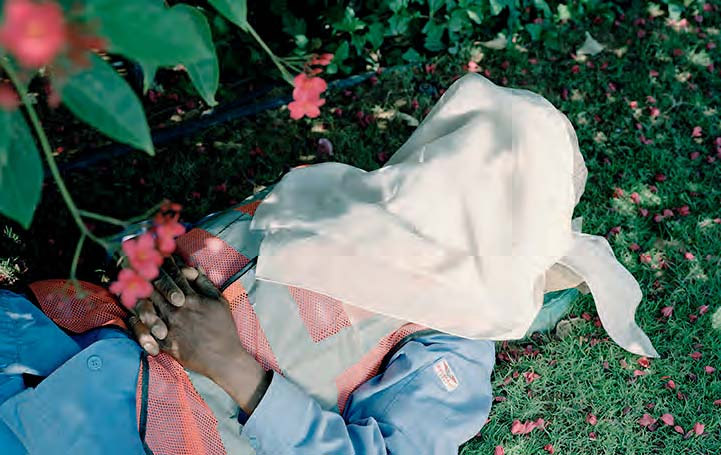photoshop曲线工具的妙用
曲线调整图层是一款功能强大的工具,
除了能精确控面明暗、反差和色彩还能制造出创意色调效果。

Photoshop强大的功能往往让人忽略了其中某些最基本的工具。
曲线毫无疑问是这些被忽略的工具中最值得注意的一种,
单纯使用这一种工具就足以实现很多特殊的视觉效果。
曲线可以精确地控制画面明暗、反差和色彩,
对于摄影师来说不可或缺。
由于曲线的分通道调整功能,
我们只需要一个调整图层就能同时完成很多操作,
避免了图层面板很快被调整图层淹没的尴尬。
以本文例图来说,
原片层次不够凸显而且色彩也有些偏暖。
曲线工具不仅能很轻松地解决这些问题,
另外(深圳摄影工作室)还可以给画面增添一些复古的影调效果,
同时提高画面局部不足的反差。

调整图层
在 Photoshop中打开文件,
单击图层面板下方黑白半圆图标的新建填充或调整图层按钮,
从弹出菜单中选择曲线命令。
在属性面板的曲线上单击创建调整点,
向右下方拖动调整点可以压暗画面,
反向移动提亮画面。

删除调整点
虽然(深圳产品摄影)在本例中我们并不会添加不必要的调整点,
但是大家还是有必要掌握除多余点的方法,
以免日后犯错。
在曲线上单击可以添加调整点,
拖动移动其位置。
但如果我们将其大幅度拖动至曲线调整框外,
即可将当前点删除。

色彩效果
这张照片略有些偏暖,
缺乏色彩风格,
所以一方面我们需要解决画面偏暖的问题,
同时还需要给画面带来一些个性化。
将上方下拉菜单设置为蓝色,
单击选择左下角调整点,
向上拖动鼠标(U自由),
此时整条蓝色曲线都会向上提,
画面的色调向蓝色偏移。

压低色温
在步骤3中,
我们通过提高蓝色通道的阴影调整点解决了画面暗部偏暖的问题,
尽管高光的偏暖也得到一定程度的缓解,
但程度还远远不够。
将通道切换为红色,
在曲线中间位置单击创建调整点并向下拖动,
为画面添加青色进一步改变调子。
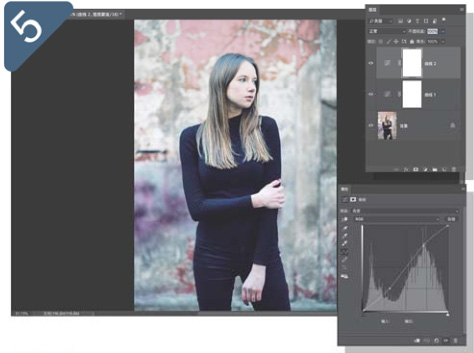
提高反差
创建一个新的曲线调整图层,
我们需要在RGB通道下对曲线进行调整来提高画面的整体反差。
属性对话框弹出后,
在曲线的下四分之一处单击并向下拖动压低画面暗部,
接着再在上四分之一处单击并向上拖动提高画面亮部,
实现提高整体反差的目的。

调整颀序
我们刚刚创建的调整对比度图层位于之前创建的亮度色彩调整图层上方,
因此会影响其调整结果。
为了解决这个问题,
我们可以在图层面板中通过拖动图层,
将“曲线2”图层置于“曲线1”下方。
接着适当压低图层不透明度降低反差调整的程度。

反向蒙版
创建调整图层之后,
图层蒙版会自动成为当前选中对象,
使用快捷键Ctr+l反向蒙版掩盖整体调整效果。
接着依次使用快捷键D、X复位并交换前背景色。
最后使用快捷键B选择画笔工具,
使用白色在人物面部涂抹恢复该区域的对比度调整效果。

微调蒙版
按住Alt建单击当前调整图层对应的图层蒙版缩略图查看蒙版范围,
检查刚才使用画笔工具创建的蒙版是否留下了疏漏,
并使用黑白两色画笔查漏补缺。
完成后,
按住Alt键再次单击蒙版退出蒙版显示状态完成照片的调整。

使用曲线创建特殊效果使用曲线释放作品的创意潜能。
使用曲线可以改变画面的色彩风格,
添加高光或暗部影调、控制画面的冷暖反差等等,
此外还可以实现许多特殊的视觉效果,
都非常有趣。
其中最简单的,
就是黑白摄影中常用的伪日晒负感效果。
首先我们需要将照片转换为黑白,
接着创建一个曲线调整图层使用倒V或正V形状的曲线反转画面亮部或暗部影调。
图像内容不同,
适合的负感曲线也不同,
需要摸索掌握。