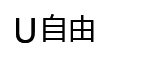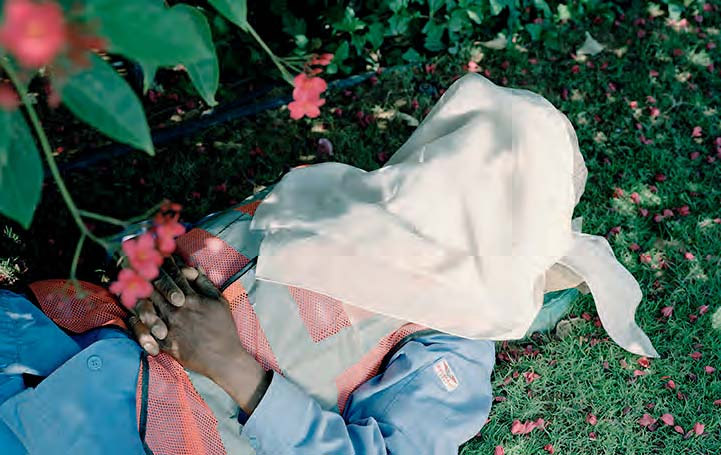photoshop合成炫目的光绘作品
将光绘与数码调色结合在一起创造出精彩的艺术照
在本例中,
我们使用了7张照片制作了这样的效果,
这种纯粹视觉感受的作品与其说是照片,
不如说是一幅结合不同手段的艺术品。

有些创作项目会让人沉迷其中,
不知时间飞逝。
在创作这类作品的时候,
时间总是过得格外快,
一切似乎都被抛在脑后。
遗憾的是,
在今天这样一个快节奏的世界里,
大家很少有机会体验到类似的创作快感。
但是我们相信,
在今天介绍的数字光绘这组作品中,
大家一定能找到类似的体验。
除了相机、三脚架和灯光之外,
我们唯一还需要的就是一个空荡荡的房间以及后续的 Photoshop处理。
相信这个过程一定能让大家上瘾.
要制作上图这样的效果,
传统的光绘方法需要较长的曝光时间,
作者需要围绕被摄物体挥动灯光。
尽管这种纯粹的做法更加真实,
但是也有缺点,
那就是没有容错性,
如果光绘稍有差池,
唯一的补救办法就是从头再来。
只要你不是一个坚定的反后期主义者,
希望寻找一种更加灵活的做法,
想必这里介绍的方法更加优秀。
它将一个完整的拍摄流程分解成了几个简单的小环节,
然后通过后期手段在 Photoshop中合成为一张完整的文件。
总的来说,
这是一个完美融合前期用光拍摄与后期合成处理的综合摄影技巧,
过程中我们还可以通过调整混合模式或者颜色改变最终的合成效果。
所以这个方法让前期和后期都更具有可控性,
而且上手也非常快,
赶紧找个拍摄对象来试试吧。
在第一次尝试创作的时候,
既不需要选择过大的拍摄对象,
同样也不要选择过小的拍摄对象。
前者可能会将大多数光绘效果挡住,
而后者的细节对于光绘来说难于把握。
本例我选择了吉他作为拍摄对象,
反光的漆面很容易给作品带来高科技的视觉感受。
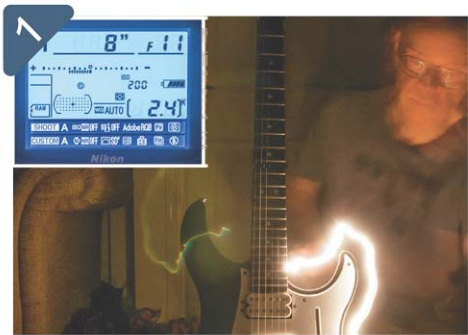
拍摄设置
照片的拍摄需要在漆黑的房间中进行。
首先将相机安装在三脚架上,
打开灯对焦、构图。
接着锁定三脚架,
将对焦模式切换为手动对焦来锁定焦点。
使文件格式设置为RAW、曝光模式设置为手动,
使用如下曝光参数组合:感光度ISO200,快门速度8秒,光圈11。
如果有遥控快门,
使用遥控快门。
如果没有快门线,
打开自拍模式。
关掉室内灯光,
点亮手电筒开始拍摄,
在曝光结束之前沿着物体轮廓以尽可能均匀的速度移动手电筒。
检查一下曝光效果,
如果正常便沿着景物继续绘制完整个轮廓;
如果太亮,
可以缩小光圈或提高移动速度。
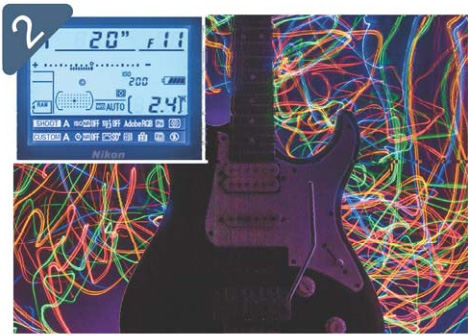
补充素材
在描绘完轮廓之后,
接着再沿着物体正面的主要线条勾勒几张,
另外还可以使用手电筒拍摄几张打亮物体正面的照片。
打亮正面时注意快速移动灯光,
一方面避免图片上出现过曝区域,
另方面也可以让画面阴影显得更加柔和。
完成正面的光绘之后,
接着可以在物体背后晃动手电筒创造出一些五颜六色的光带素材作为背景,
这个环节可以将快门速度提高到20秒左右,
此时你可以拍摄很多照片,
或者更换不同的颜色,
本例中我们使用两张照片就完成了这个工作。
拍摄完成后,
就可以把照片导入电脑,
然后打开 Photoshop开始合成了。

选择照片
将拍摄的所有照片导入到电脑。
启动 Photoshop,
执行“文件>在 Bridge中浏览”命令,
打开拍摄文件所在的文件夹,
选择适合用来合成的文件。
Bridge提供的评分制能帮助我们有效地选择所需文件,
只需单击所需照片缩略图下方的星标即可。
我们可以将所有认为有合成价值的照片标记为5星。
浏览完全部照片之后,
单击左侧过滤面板中的评分下方的5星标记,
只有之前设置为5星的照片会显示在右侧面板中。

快速调色
使用调整图层完成一张光效素材的色彩调整之后,
我们可以很简单地将其效果迅速应用于其他素材。
我们并没有必要重复之前的调整步骤,
只需要按住At犍将色相/饱和度调整图层拖放至剩下素材图层上方。
调整图层就位后,
再将鼠标移动至调整图层与素材图层的中间位置上,
单击鼠标左键将调整图层设置为下方素材的剪切图层,
也即将相同设置应用于剩下的图层。
如果我们想要让颜色呈现出适当的差异,
也可以再去调整色相饱和度图层的设置。
这样操作的效率会比较高。

RAW调整
选择我们拍摄的某一张照片,
双击将其在 Camera Raw中打开。
首先选择镜头校正面板,
勾选刪除色差和启动镜头配置文件校正,
解决画面中存在的镜头相关问题,
然后返回到基础面板。
对于光绘这样的创意类摄影作品来说,
并没有什么通用的调整套路,
基本上我们只能根据实际情况调整相关影调参数,
一方面不要让高光区域过曝,
另一方面保持背景部分的漆黑。
对效果满意之后,
单击右下方确定按钮返回 Bridge主界面。
我们的所有调整将以XMP文件的形式与RAW文件保存在相同文件夹中,
并不会实际更改原始文件的数据。
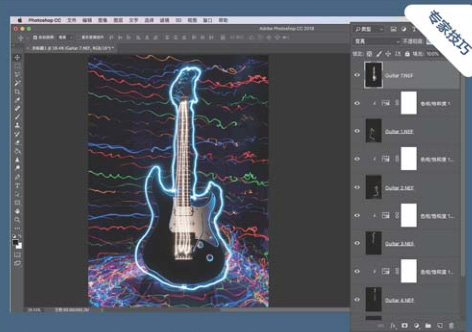
向图层列表中加入额外素材
我们可能需要在文件导入之后,
还需要再加入一些其他的素材文件,
例如说进一步丰富背景的灯光轨迹等等。
此时可以返回到Bridge,
首先选择之前打开过的含设置素材文件,
接着按住Ctrl键选择需要导入的新素材文件,
单击右键执行“开发设置>同步设置”命令。
双击在 Camera Raw界面中打开文件,
必要的话还可以在这儿对文件参数做进一步优化,
接着单击打开图像按钮将其导入 Photoshop。
依次使用快捷键CtrI+A和Ctrl+C选择并拷贝整个画面,
接着切换到主文件中,
使用快捷键Ctrl+V将其粘贴为图层。
接着,将图层混合模式也同样设置为变亮。

同步设置
在进入合成步骤之前,
我们需要先同步所有照片的调整设置,
这样才能将照片无缝合成在一起。
当然,对于RAW文件来说这个操作非常简单。
在 Bridge中首先按住Ctrl键逐一选择需要同步设置的所有文件,
按住Shf键单击第一个和最后一个文件也能起到相同的效果,
这个方法更适合用来选择数量较多的连续文件。
选中文件之后,
在任意一个文件上单击鼠标右键,
从弹出菜单中选择“开发设置>上一次转換”。
我们在上一步骤操作中使用的设置即将被用于我们当前选择的所有照片。
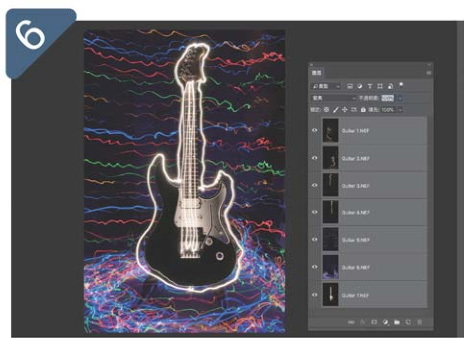
导入图层
保持所有文件为选中状态,
执行菜单命令“工具> Photoshop>将文件导入 Photoshop图层”,
自动将当前选中的所有文件以我们的设置效果,
以图层形式导入到 Photoshop中。
导入结束后,
在图层面板中单击选择最上方图层,
然后按住 Shiftf键单击最下方图层,
将所有图层选中。
接着,打开图层面板左上方显示为正常的混合模式下拉菜单,
将图层混合模式设置为变亮,
更改这个选项,
你会发现刚才的成果都跃然纸上了,
我们的所有光绘效果就被合成到了一起。
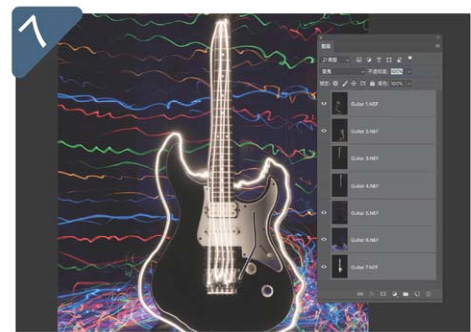
调整光线
可能我们合成得到的光绘效果现在看上去还并不够理想,
但本文所介绍的技巧最大的优点就是能让我们对光线效果做全面把握,
根据自己的需要对画面做进一步调整。
由于所有灯光均被安排在不同的图层中,
我们只需要使用图层前面的眼球图标就可以控制它们的显示与否,
就好像开关灯一样。
在研究不同图层的组合效果之后,
我们就可以根据自己的判断对其进行组合了。
有时候,
过于复杂的光线并不够理想。
比如我们关闭渲染琴颈的图层3和图层4,
就能看到这些光线消失了,
本例中我们不需要这么做,
但是当你自己拍摄,
发现问题的时候可以从容调整。
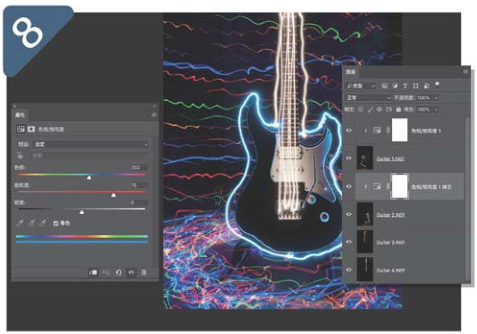
选择调色
在基本灯光效果确定之后,
接下来我们还可以对不同的灯光颜色进行调整。
选择我们需要调整灯光效果的图层,
单击图层面板下方的新建调整图层按钮,
选择创建色相饱和度调整图层,
接着单击属性面板下方的剪切到图层按钮,
将效果限制在其下方正对的图层当中,
不影响画面其他图层的色彩。
在属性面板中,
勾选着色选项,
然后使用色相与饱和度滑块将图层设置为我们期望的颜色,
这里我们使用的参数是色相202,饱和度75。
你也可以使用其他色彩相关调整图层对不同灯光图层的效果做更加复杂的修改,
这一步并非合成的必要步骤,
所以你可以随意调整。
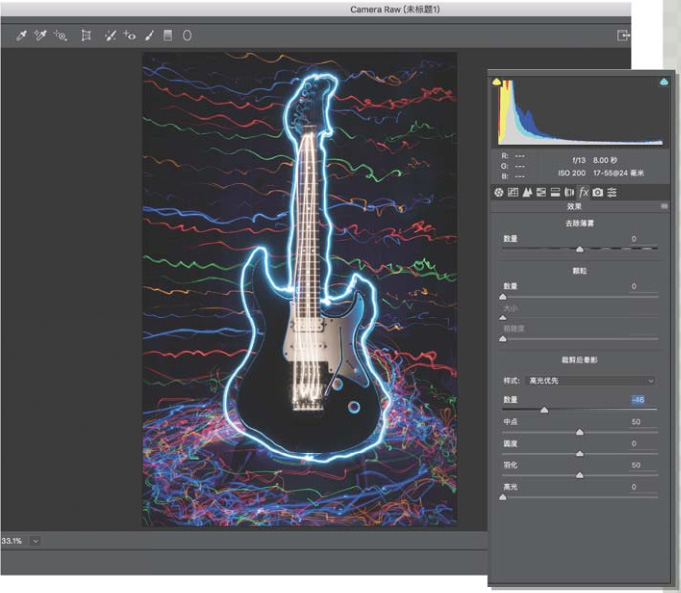
最终处理
对所有调整效果感到满意之后,
执行“文件>存储为”命令,
将我们当前的处理文件保存为PSD格式文件。
这是Photoshop的原生格式,
能保留文件的所有图层与调整图层,
这样我们随时都能打开文件对灯光效果做重新调整。
在确定灯光效果之后,
选择最上方图层,
使用快捷键CtrI+At+ Shift+E将所有可见图层合并为一个新的图层。
执行“滤镜> amera Raw滤镜”,
在 ameraRa主界面中打开合并文件。
进入效果面板,
向左移动裁切后呈影滑块给画面添加加暗角。
另外也可以按照自己的喜好做一些别的调整。
对结果感到满意后,
执行“文件>存储为”命令,
将其保存为JPEG格式,
质量设置为高,
一幅精彩的作品便大功告成了。