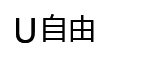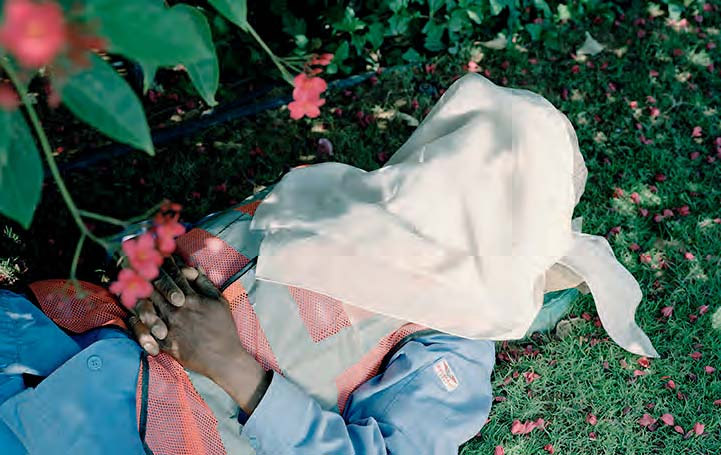随手拍摄的照片变身装饰画
你随便拍摄的照片,
在 Photoshop和Camera Raw中运用筒单的滤鏡处理,
就能变成一张装饰。

当我们深入了解 Photoshop这款软件之后,
就能渐渐意识到它能给我们的照片带来脱胎换骨的艺术效果。
无论我们的创作方向是风光、人像、生态还是建筑,
我们都能在Photoshop的帮助下赋予自己作品独特的个人风格。
选择性去色以及添加纹理效果操作简便,
而且能迅速赋予一整组作品同样独特的视觉效果,
瞬间提高自己作品的识别度。
这样的做法不仅能给我们的作品独特的个人特征,
甚至还能赋予其新的生命。
事实上这里介绍的技巧并不能算复杂,
只要我们将它们巧妙结合在一起,
就能得到非常神奇的效果,
瞬间将任何一张普通的照片变成氛围感强烈的数字艺术作品。
大多数基础工作都在RAM转换流程中完成,
在这个过程中大家将会发现CameraRaw不仅是一款简单的影调调整工具,
事实上它也能赋予我们作品全新的艺术生命,
使我们的风格转变成为可能。
使用我们提供的范例文件完成教程中的教学内容之后,
大家可以使用自己的照片尝试我们讲授的技巧,
并通过调整其中各个环节命令的参数强弱得到属于自己的效果。
以此为基础创建一系列作品,
这样也就实现了我们的作品从普通摄影创作到现代数字艺术的第一步转变。

移除畸变
在 Photoshop中打开范例文件,
此时 Camera Raw界面会自动弹出。
在我们开始任何操作之前,
首先打开镜头矫正面板,
勾选删除色差和启用配置文件矫正选项。
这么做能移除所有因为镜头质量所导致的色散、变形和暗角等问题。
如果软件不能自动判断或不包含我们拍摄时所使用的镜头配置文件,
那么我们可以使用下方的制造商、机型、配置文件选项手动选择镜头或相近款式的镜头。

移除颜色
进入HSL灰度面板,
打开饱和度子面板。
这里提供了8个颜色滑块可以分别调整这些颜色在画面中的饱和度,
如果我们将它们全部移到左侧,
就等于将画面处理为黑白。
这里我们可以保留红色滑块制造局部去色的效果,
具体保留哪一种颜色取决于你的照片。

矫正画面
完成色彩调整之后,
我们接着可以对画面的透视变形做进一步调整。
选择变换工具,
勾选网格和疊加选项,
然后调整垂直滑块使场景中的垂直线条与网格中的竖线条平行。
对于这张照片来说+22比较合适,
这么做会导致画面上方出现少量白边,
调整长宽比、缩放和纵向补正即可。
对范例文件,
我们使用的设置值分别为长宽比-50,缩放105,纵向补正4.0。

调整对比
选择抓手工具退出变换模式,
返回基本面板中。
这是调整画面色彩、明暗最重要的面板。
在这里我们可以调整照片的整体影调、整体和局部亮度,
以及更改照片的饱和度和表现力。
我想要得到一个略有些阴霾的效果,
所以在该面板中将曝光值降低到-1.00,
对比度提高到+75。
为了增强暗部的细节,
我将阴影滑块提高至+90,
同时将黑色降低为-30来保证暗部依然有力。
最后,我将清晰度提高到+75增强照片的表现力和视觉沖击力。
这一步并非跟我一样,
大家可以按自己的审美和想法更改参数。

添加纹理
单击打开图像将文件导入 Photoshop主界面。
在图层面板中单击新建图层按钮创建一个新的空白图层,
使用快捷键D复位前景色,
执行“滤镜>渲染>纤维”命令。
单击若干次随机化,
得到自己满意的效果单击确定按钮,
然后将图层混合模式更改为柔光。
接着使用快捷键Ctrl+J复制该图层,
用快捷键Ctrl+T进入变换模式,
按住Shit健在调整框外面拖动鼠标,
将纤维方向转动至水平。
拖动调整框使纤维图层覆盖整个画面,
单击确定应用调整.

优化纹理
为了让纹理更加自然,
先选择上方图层,
然后单击图层面板下方的添加图层蒙版按钮为图层添加蒙版。
接着选中画笔工具,
并从画笔预设选择器里选择一款柔边画笔。
使用快捷键D将前景色复位为黑色,
使用快捷键5将不透明度设置为50%。
在我们需要降低纹理的区域上使用画笔工具涂抹降低该区域纹理不透明度,
还原更多下方的画面细节。
我们可以使用快捷键]和[键调整画笔大小。
如果你希望降低下方垂直纹理的不透明度,
可以参考以上步骤为其创建蒙版,
然后使用画笔工具对其进行调整。

添加文字
选择最下方图层,
然后从左侧工具栏中选择文字工具,
我们可以使用上方工具栏挑选我们喜欢的字体颜色和大小,
然后在画面中单击键入我们想要的文字。
键入文字之后,
我们依旧可以在选择文字图层后,
使用上方选项栏中的选项对文字的字体、大小和颜色等参数做进一步的更改调整。
文字调整满意后,
在文件图层上单击右键,
在弹岀菜单中选择栅格化图层命令,
将文字图层更改为普通图层。
为了让文字更好地融入画面,
可以将图层不透明度设置为50%,
并给图层建立蒙版,
选择画笔工具中的喷溅画笔,
用黑色在蒙版上进行涂抹。
最后使用快捷键Ctr|+T进入自由变换模式,
按住Ctrl键拖动四角改变文字透视,
使其与画面完全吻合。
对效果感到满意后,
敲击回车键应用调整。

移除干扰元素
我们的作品就算是基本成型了。
但是在这个例子中,
左下角的红色坐垫给画面带来了干扰。
我们可以使用仿制图章工具将其移除。
选中背景图层,
单击新建图层按钮在背景图层上方创建一个空白图层,
选择仿制图章工具,
在上方选项栏中,
将样本下拉菜单设置为当前与下方图层,
使得上方的纹理并不会影响我们的仿制效果。
接着按住At键在坐垫上方的钢琴边上单击创建取样点,
然后在下方沿着边缘涂抹,
使用上方画面内容覆盖下方的坐垫.

杂色与边框
我们可以给整张照片添加一个漂亮的边框和少量的颗粒。
Camera Raw是实现该目的最简单的工具,
首先使用快捷键Ctrl+ Shift+A世+E将所有图层合并为一个新的独立图层,
接着执行“滤镜> amera Raw滤镜”。
在打开的Camera Raw界面中,
选择效果面板,
首先将颗粒设置为数量60、大小25、粗糙度50为画面添加适当数量的噪点。
接着在下方裁切后呈影中将数量设置为-100,
中点设置为0,
圆度设置为-100,
适当提高羽化的设置值控制边绿宽度,
得到我们喜欢的效果,
如果不喜欢黑色边框,
也可以将数量设置为+100得到白色边框。

用去除薄雱滑块调整反差
如果我们希望在 Camera Raw中的基础调整操作结東之后更进一步对照片反差进行调整,
最简单的方法是使用效果面板中的去除薄雾滑块。
尽管该滑块主要是为了减轻风光摄影作品中的远景雾气设计,
但事实上对于全局反差调整作用显著。
右移提高滑块的数值,
有助于提高画面的整体反差,
进一步增强画面的情绪感;
而向左移动滑块,
则会给画面带来苍白、朦胧的效果。
去除薄雾滑块是提升画面质感和反差的终极武器。
和Photoshop中的所有调整选项一样,
我们不需要关心它们究竟叫什么名字,
只用关心它的调整效果就好。