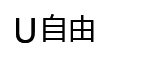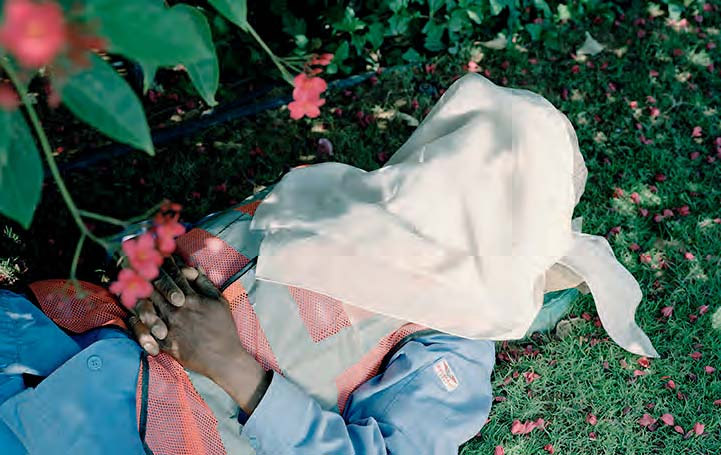4种方法把照片变成拼贴艺术画

从霍克尼式的照片堆叠,
到现代风格的几何分割,
了解如何用拼贴的方式赋予照片新的生命。

撕纸效果
下载或者拍摄一张撕纸的素材,
使用移动工具将撕纸图层置于例图图层的上方,
接着选中背景图层,
使用快捷键CtrI+J将其复制,
然后把新得到的副本图层拖动至图层面板的最上方。
执行“滤镜>风格化>查找边缘”命令。
使用快捷键Ctrl+U去色,
最后在图层上单击右键选择创建剪切蒙版命令,
然后将图层混合模式更改为正片叠底。

条纹效果
打开范例文件,
新建空白图层,
接着使用矩形选框工具创建一道细条状选区。
执行快捷键Alt+回退键,
使用任意颜色填充当前选区,
然后按住Alt键向任意一侧拖动该细条创建副本,
使用快捷键Ctrl+E向下合并。
重复此操作,
直至整个画面由左至右被铺满。
然后,复制背景图层将其移动至图层面板最上方,
右键单击创建到细条的剪切蒙版,
最后使用Ctrl+T改变其大小。

霍克尼效果
执行“文件>新建”命令,
选择“图稿和插图”面板下的Grunge Paper Textures预设。
执行“文件>置入嵌入对象命令,
将范例文件移动到模板文件上方,
将其调整到合适尺寸之后,
使用快捷键Ctrl+ Shift+At+-E合并图层。
关闭合并图层再次选择范例文件,
调整大小重新合并。
创建多个合并图层之后,
再创建一个尺寸较大的空白文件,
将所有照片导入空白文件中创建出拼贴效果。

几何分割
执行“文件>新建”命令,
选择“照片”面板下的 Texturedgeometric shapes预设,
然后将范例文件拖放至图层面板中素材图层的上方。
接下来,复制若干个范例文件。
使用多边形套索工具选择几何图形局部,
选中任意一个范例文件图层,
单击添加图层蒙版按钮将选区转换为蒙版。
单击关闭图层与蒙版之间的锁链按钮将其解锁,
然后调整素材至合适大小。
重复操作填满所有图形。

变换技巧
如何减少飞发的出现
我们这里介绍的所有操作技巧,
都需要借助变换命令以不同方式调整我们的照片大小和形状,
使其与画面不同部分的设计元素相匹配。
所以我们有必要在这里给大家介绍几个使用变换工具的小技巧。
在使用移动工具的时候,
勾选上方选项栏中的显示变换控件,
这样一来我们的当前选中图层外就会直接出现变换框。
我们可以通过直接拖动变换框边绿改变图像大小,
也可以在外面拖动鼠标改变图像角度。
改变大小的同时,
按住Shif键可以保持长宽比例不变,
按住Alt键可以以中心为基准点对称变形,
另外还可以同时按住两个键。
最后,我们还可以单击右键,
从弹出菜单中选择更多变形选项。
毕竟Photoshop的能力大家都已经领教过了!