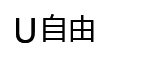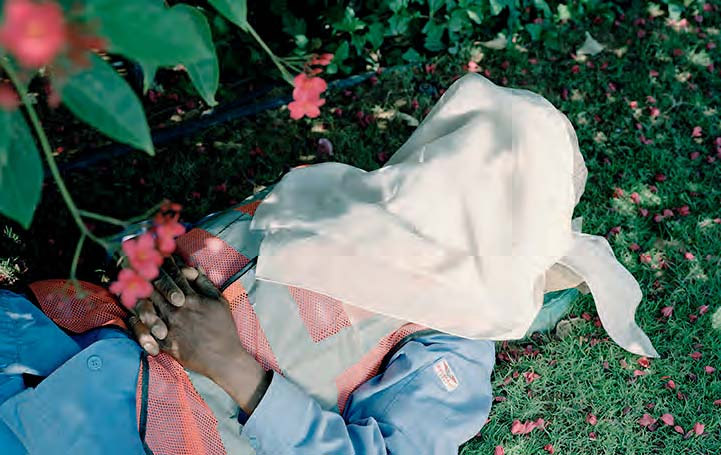用“高光阴影”完善风景照的影调
使用“高光/阴影”选项,
配合色彩明Ps度控制等其他工具,
可以释放作品的hotoshop全部细节,
如实还原场景视觉感受.
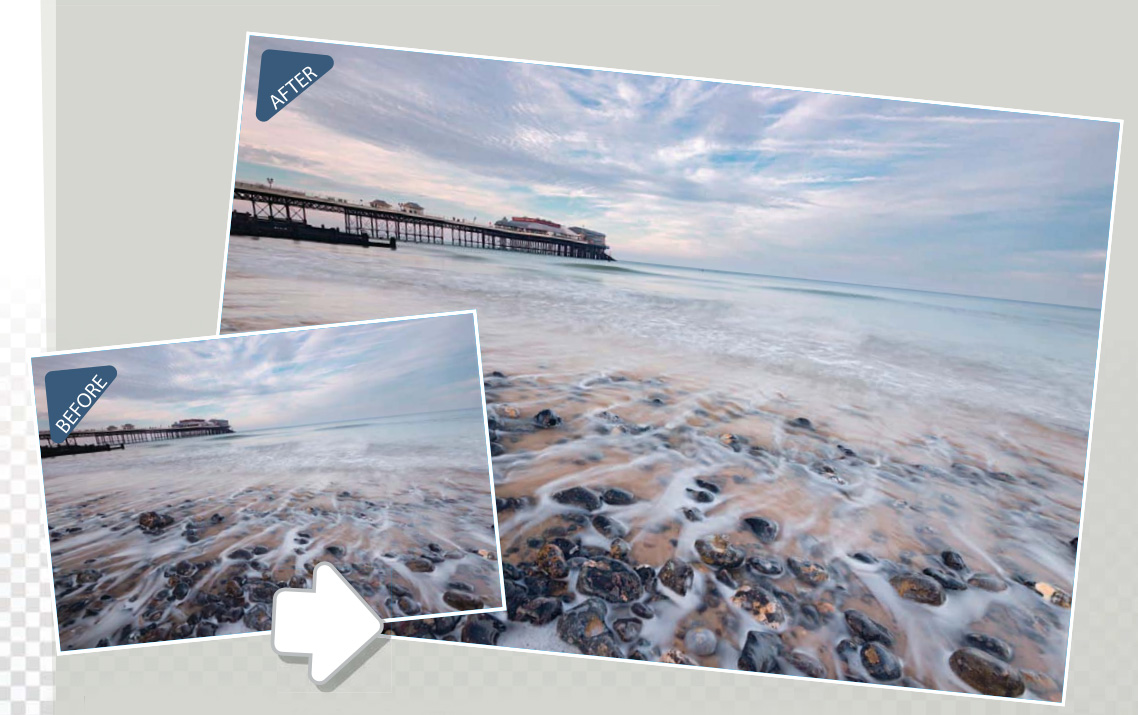
用“高光阴影”完善风景照的影调
色彩与氛围是风光摄影作品成功的关键。
在拍摄现场使用正确的相机设置与滤镜能最大可能地确保我们得到自己想要的作品,
但是对于一幅完美的作品来说,
依旧离不开适当的后期处理,
本次我们就来看这么一个例子。
我们使用相机的RAW格式拍摄,
可以使用Camera Raw对照片进行处理,
或许你会好奇为什么我们还需要在Photoshop中使用“高光阴影”命令调整照片。
在Photoshop中我们无法对包含丰富影调信息的RAW文件直接进行调整,
但 Photoshop中的“高光/用影”命令提供了更为丰富的设置选项,
远比 Camera Raw或 Lightroon中滑块效果更加精准。
不过我们需要提醒你,
使用本篇教程的方法调整要注意适度,
如果将参数设置得过高,
很可能大幅度降低照片的画质。
为了避免过度调整导致的噪点、瑕疵等各种问题的出现,
我们需要牢记后期处理中那句金玉良言:少即是多。
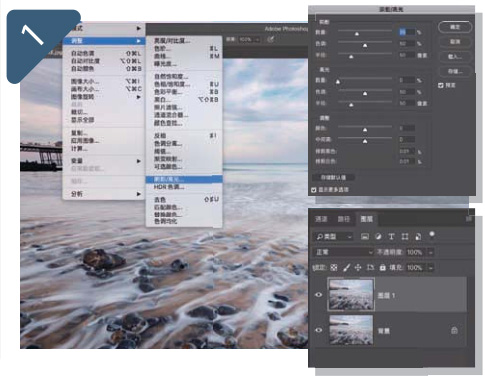
用“高光阴影”完善风景照的影调
复制背景
在 Photoshop中打开文件,
使用快捷键Ctrl+J复制背景图层。
如果你自己的照片中有多个图层,
就选择最上方图层,
使用快捷键Ctrl+ Shift+At+E将所有图层合并为一个新的盖印图层。
然后继续操作,
执行“图像>调整>高光/阴影”,
在对话框中勾选“显示更多选项”
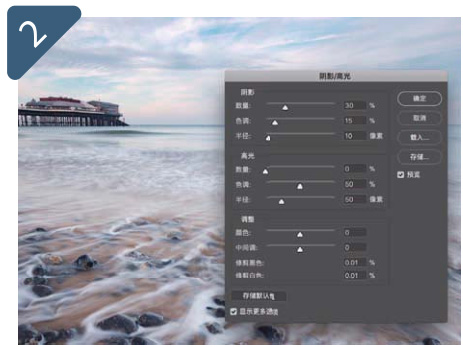
调节阴影区域
在调整阴影的时候,
只需要记住一个简单的调整技巧就能得到理想的效果
让三个滑块构成一条左斜线。
也就是说数量位于右側,
影调居中半径位于左侧側。
这里我们选择数量30、色调15、半径10的设置。
大家也可以酌情提高,
但保持趋势不变。
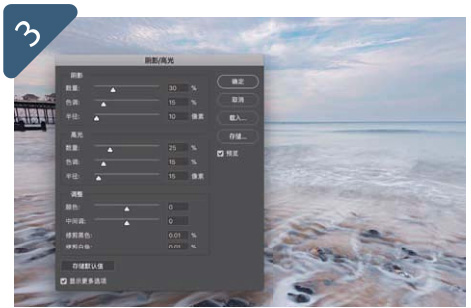
调整高光
我们使用相同的左斜线原则对高光进行调整:
将数量设置为25,
色调和半径都设置为15。
如果想要得到更强烈的效果可以适当提高滑块的设置值。
这个阶段最重要的就是切记过犹不及,
不要给画面造成明显的亮边等瑕疵。
单击确定应用调整。
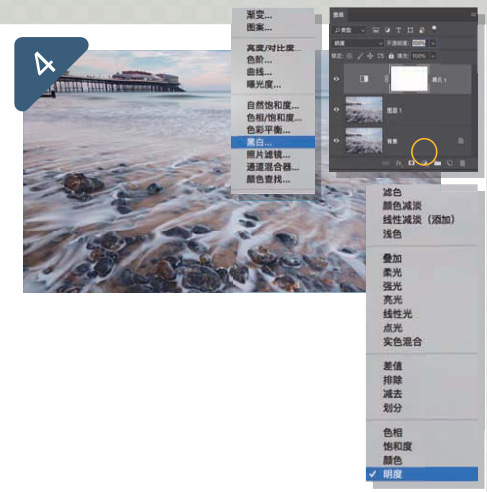
黑白调整
单击图层面板下方黑白两色半圆图标的新建填充或调整图层按钮,
从弹出菜单中选择黑白命令。
创建图层之后,
打开图层面板上方的混合模式下拉菜单将图层混合模式从默认的普通更改为明度,
更改之后画面从黑白重新变成了彩色,
但不同颜色的明暗与之前相比发生了一些变化。
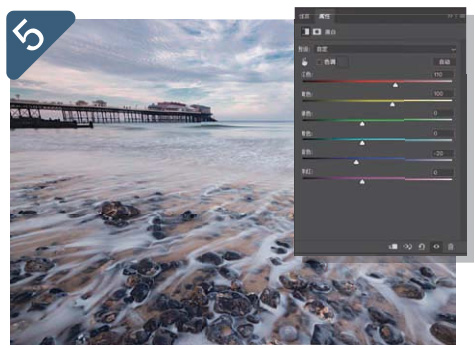
色彩通道
除了天蓝色之外,
画面中主要还剩下红蓝两种颜色。
我们首先从红色开台调整,
它主要分布在沙滩和凸堤两个部分,
将其设置为110提亮这些区域。
接着,将黄色滑块提高到100,
进一步将其增亮。
最后,将蓝色滑块向左移动至-20,
压低天空亮度。
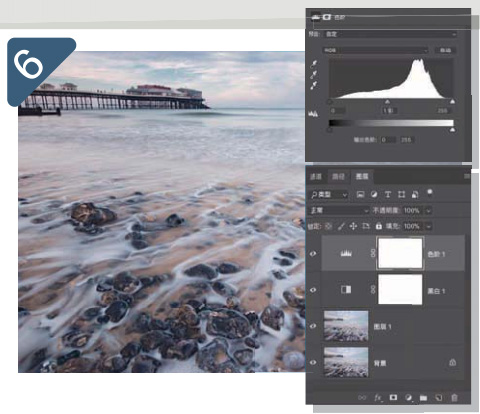
提高对比
经过以上调整,
尤其是高光/阴影调整之后,
画面反差被大幅度降低所以我们需要适当提高画面的明度与反差。
单击新建填充或调整图层按钮,
选择色阶调整图层,
将直方图下方的黑白两色滑块分别向中央适量拖动提高画面反差,
接着将灰色滑块设置为1.10提亮画面。
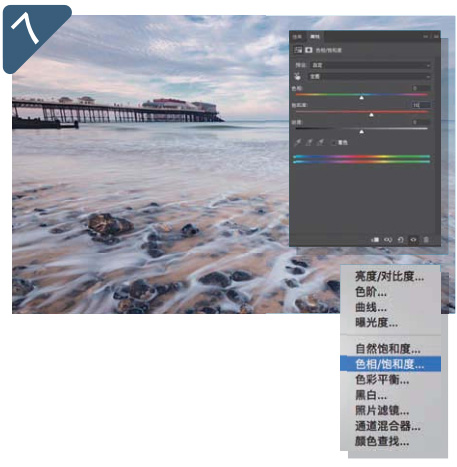
强化色彩
照片的颜色显得略有一些冷清,
如果适当提高饱和度设置一定能让画面显得更具视觉冲击力。
单击新建填充或调整图层按钮,
选择色相饱和度调整图层,
将饱和度提高至+15。
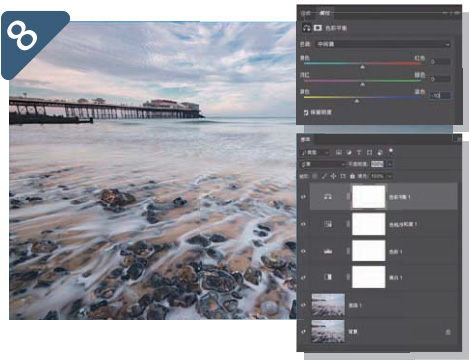
暖化画面
最后,我们需要适当提高画面的色温表现,
驱走冬日的清冷气息。
最后一次单击新建填充或调整图层按钮,
从弹出菜单中选择色彩平衡命令。
默认模式下,
调整范围被设置为中间调,
这恰好符合我们的需要。
将黄/蓝滑块设置为-10适当暖化画面,
完成调整。