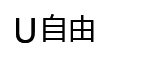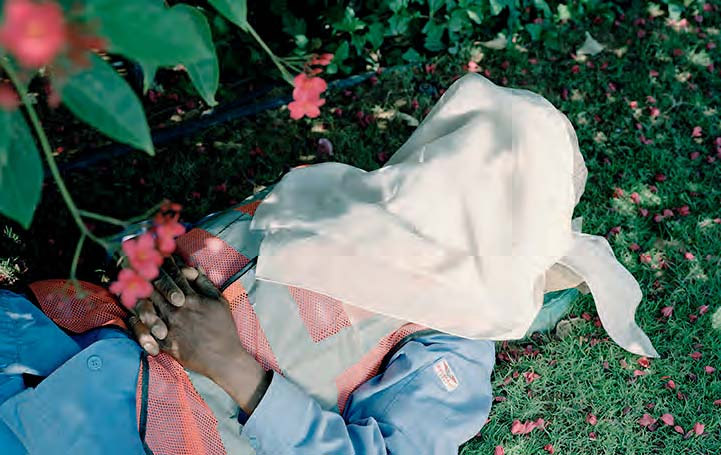给照片添加流行的粉彩色调效果
粉彩效果是当下最流行的调色效果之一,
今天就让我们一起来学习这种颜色的调整技巧。

电影行业一直通过调色斌予电影独特的标志性视觉效果。
而现在,这也成为人像、时尚和婚庆类摄影师们追捧的后期手段之一。
如果你一直在研究如何用最快的方法赋予自己的照片好菜坞般的复古色彩效果,
那么这篇文章正好适合你的需要。
尽管和Photoshop中的大多数效果类似复古色彩的调整方法司样多种多样,
但是经过我的反复尝试、调整完善之后,
我敢保证本文中介绍的方法效果是最自然的。
我将告诉大家如何使用Photoshop模拟出过期胶片棕黄的褪色效果,
得到和LOMO照片类似的色彩,
并通过数码摄影精确的控制力得到完美的细节表现。
虽然在照片上看不到漏光也没有胶片孔齿,
但效果依然惊艳。

实色填充
在Photoshop中打开照片,
单击图层面板下方黑白半球形的新建填充或调整图层按钮,
从弹出菜单中选择纯色选项。
在设置对话框中,
选择一款黄棕色,
大家也可以直接在#后面输入8e7a5b得到并使用和例图完全一样的颜色。

混合模式
现在,整个画面都被我们所选择的顾色覆盖,
我们需要调整该图层与下方图层之间的混合模式。
双击图层的名称,
将其更名为“调色1”,
然后在面板上方菜单中将其混合模式设置为颜色,
不透明度设置为20%。

二次混色
再使用新建填充或调整图层按钮创建第二个实色填充图层,
这次我们需要选择一个与刚才顾色反差较大的色彩。
因为刚才选择了棕黃色,
所以这次我们选择淡明黄色,
具体颜色值为#e7ce77。

褪色效果
和之前的实色填充图层一样,
双击将其更名为“调色2”,
然后将其混合模式设置为差值,
不透明度设置为15%。
现在画面色彩看上去会显得更加自然一些,
这也正是我们(深圳产品摄影)调整混合模式和不透明度希望得到的效果。
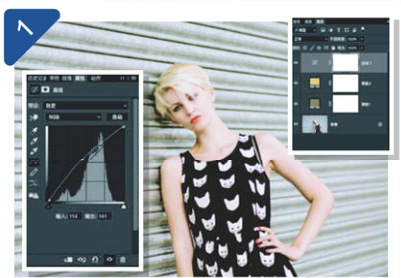
提亮画面
现在,画面看起来要比原片显得略暗了些。
打开新建填充或调整图层菜单,
选择曲线调整图层。
在属性面板中的曲线中间位置上单击创建一个调整点,
将其向上方拖动,
使得画面亮度看上去与初始状态相当。

暗部加灰
因为我们希望让画面呈现出复古的效果,
因此适当的暗调灰雾能让画面看上去更有历史感。
单击新建填充或调整图层按钮,
选择色阶命令,
在属性对话框中将输出色带左下角的黑色三角滑块拖动至40左右的位置

图层编组
保持当前色阶调整图层为选中状态,
按住Shif键单击最下方的调色1”图层将我们之前创建的所有调整图层选中,
接着使用快捷键Ctrl+G将它们编为图层组,
这样一来我们就能通过调整图层组的不透明度来控制整体的效果强弱。

控制效果
双击图层组1,
将其更名为“复古效果”或者其他你喜欢的名字。
接下来,打开上方的不透明度滑块,
根据画面效果选择合适的明度设置值。
虽然这件事取决于个人口味,
不过我觉得一般20%~50%之间效果比较理想。